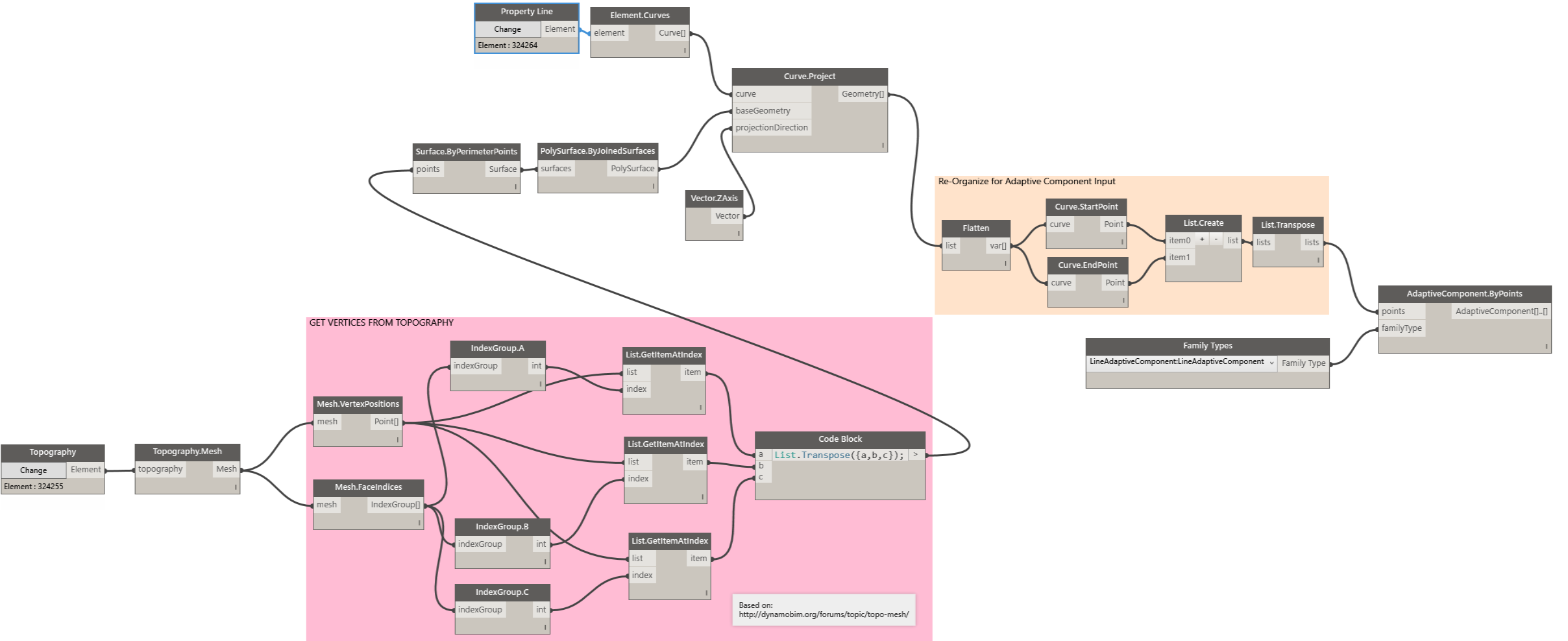TechLog
Wednesday, February 28, 2024
My favorite Comunication Tool is: MS Paint... And it now has LAYERS!
Saturday, December 7, 2019
Wake up! we are already living in the future... waiting for our minds to catch up.
I may be living in an utopia where crime only exists in the news. Ironical, since the news describes the crime that happens around me, a few feet, a few hundred feet away from me. Yet, I wake up everyday, not thinking about the harm that may befall me due to crime, but more likely about annoying machinations of a colleague. What has this got to do, if anything, with the video I embedded above?
One word:'protect ourselves....'
It is interesting because for a lucky few who happen to live in circumstances where we don't have to think about safety, we are living in a world that is only limited by the constant tug-of-war between the technology that hasn't caught up to its potential and the mind that hasn't recognized the technology that has. It also provides an insight into the moral and political perspectives of the narrator in that self-preservation is the upper most concern of all humanity. But a mind dwelling in an Utopian landscape of ubiquitous and intelligent technology, self-preservation has already been surrendered: it is irrelevant in a post-theistic world.
Thursday, October 20, 2016
Keeping Revit Origins Sane in the Real World
 |
| Fig 1: Blind men trying to comprehend an elephant. From Wikipedia. Read the Story here. This is not an allegory for the folks who have written about this topic. It is a metaphor for my (and a lot of my colleagues') difficulty in comprehending the topic based on their writing. |
For anyone transitioning from an AutoCAD workflow to a Revit one, it is often a given that one would instinctively take the a laissez faire approach to handling the issue of setting out Origin Points for a project. Revit as an application, is fairly good at downplaying the whole issue. It usually does not matter until one has to link other models into the Main model where all the documentation is being recorded. Even then, someone in the team magically figures out how to use Shared Coordinates and make the linking work. Then someone accidentally removes a link, or overwrites a Shared Coordinate and then this whole setup suddenly fails to make sense anymore. It is often worse when, later in the project, one has to aggregate all the models in simulation platforms such as Navisworks or Synchro due to the simple reason that other programs are usually unable to read Revit's Shared Coordinates or the teams do not export projects consistently. One can certainly ensure that the project is exported using Shared Coordinates. In practice however, I've found that there are always one or two models that somehow slip between the cracks. So, the work-around seems to be one where one imports all the models, then painfully find objects that belong to the same coordinates and then align everything. Life would be a lot easier, if someone had set the ground rules from early on in the project.
Thursday, September 29, 2016
Revit: Creating Slab Edges With Voids
Monday, July 25, 2016
Project 3D Lines Onto Topography
Dyanamo and Adaptive Lines
The Uncomplicated Approach
Thursday, July 21, 2016
Place & Update Generic Annotation Tags in Revit using Dynamo
As of Revit 2017, the task of displaying Area Tags in Floor Plans outside of Area Plans (such as Rentable Areas) is a manual one. An example of such an application would be an Apartment Building where the total floor area of every Apartment needs to be displayed in addition to room names and dimensions.
Unfortunately, one cannot place an Area Tag in a view other than an Area Plan. Although one can place a Room Tag in an Area Plan, a workflow where the primary plan views are based on Area Plans becomes quite restrictive as the Area Plan View Type does not allow some annotation types such as the call out head to be displayed. Additionally, the Area Boundary Lines themselves can be very annoying.
Many firms resort to a work-around where one places a Generic Annotation Tag in the Floor Plan views and manually updates the Apartment Number and Area. It feels like one is going backwards after adopting a powerful platform like Revit. This chapter is about automating the process of both placing Generic Annotation Tags and updating the same using Dynamo.
The first video of this post shows the placement of Generic Annotation Tags. The second video below, shows the process of updating the tags based on Area properties.
I've documented the rest of this process in the Gitbook and the source files are available on Github. Enjoy!